COPASI has the possibility to read and display layout information from COPASI and SBML files. An additional feature that comes with the diagram display is the possibility to display animations of time course data from simulations. The layout information can either be obtained in the form of the SBML layout extension (see the SBML Layout Extension Specification for further information) or from a COPASI file that includes layout information.
COPASI implements a force directed layout algorithm. To generate a new layout for the loaded model, you select Model->Diagrams from the tree, and click the New button in the list of layouts.
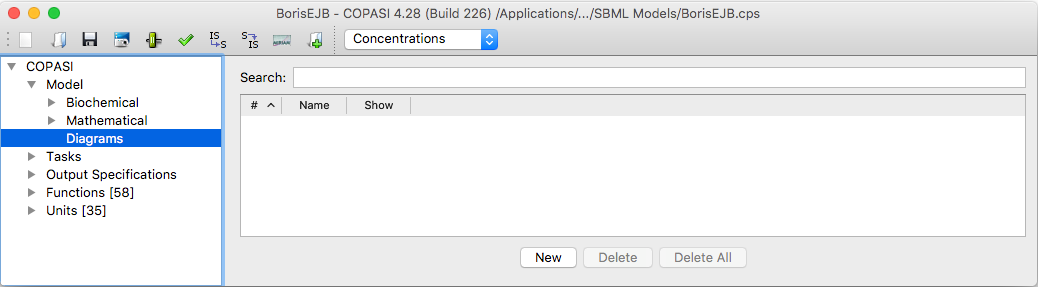
This will open a wizard, that allows you to choose which metabolites and reactions you want to create a layout for. By checking the checkbox create compartment elements, a compartment representation will also be created. The second page of the wizard is for specifying side-compounds. Selected metabolites will be duplicated in the layout for every reaction in which they occur, which can help to produce a cleaner layout. Upon confirmation, the auto layout algorithm proceeds, and you will be able to see the layout improving. Once the layout algorithm stops, you can move around elements whose position you want to improve. Hitting the Play button on the toolbar will start the layout algorithm from the current layout. Optionally you can also tweak the layout parameters, by choosing Layout Parameters from the View menu. Pressing the Dice button, randomizes the layout positions.
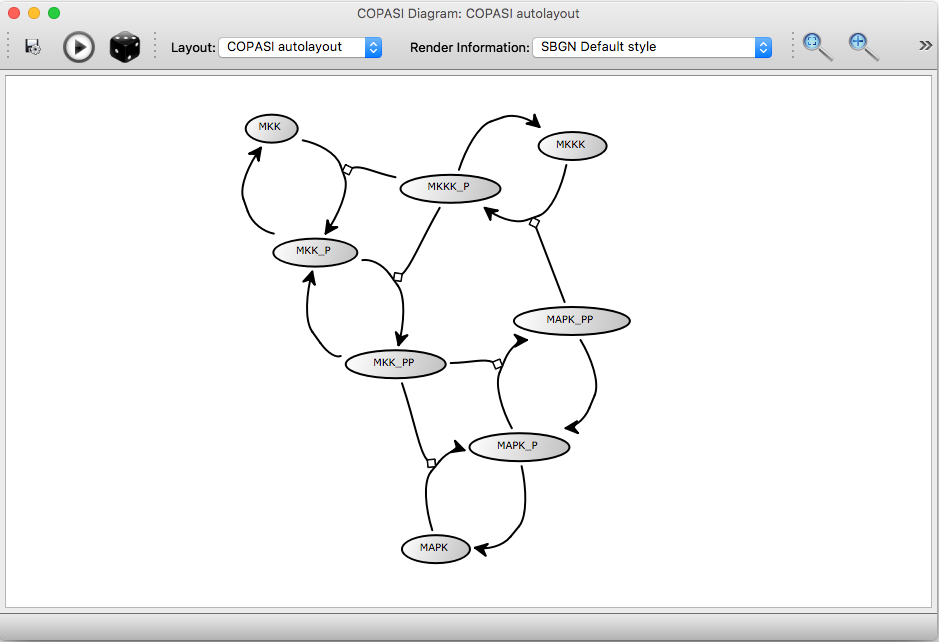
The save button allows to export the displayed image as PDF, SVG or PNG. The Layout combo box, allows to switch to another layout stored in the file. For each layout the Render Information combo box has a selection of different styles for rendering the layout.
There are several ways to create layout information for an SBML model.
We implemented support for the graphical annotations used by CellDesigner and so diagrams created with CellDesigner can be imported.
SABIO-RK is a reaction kinetics database that allows you to create SBML models from the entries in the database. The model can be saved as an SBML file and it can also create layout information for the model.
Another web application that allows the user to add layout information to an SBML file is Frank Bergmanns SBML Layout Viewer. It allows the user to influence the layout creation by setting some parameters.
Franks Bergmanns layout creation tool is also part of SBW and since the latest Versions of COPASI do include SBW support, it is possible to send a model from COPASI to the layout tool and get back a model with layout information. Networks can also be visually created using JDesigner and then converted to SBML Layout.
If the model file you loaded contains layout information, the diagram table contains an entry for every layout that is contained in the file. In order to display a specific layout, you have to either click on the show button beside the layout or double click on the layout entry in the table.
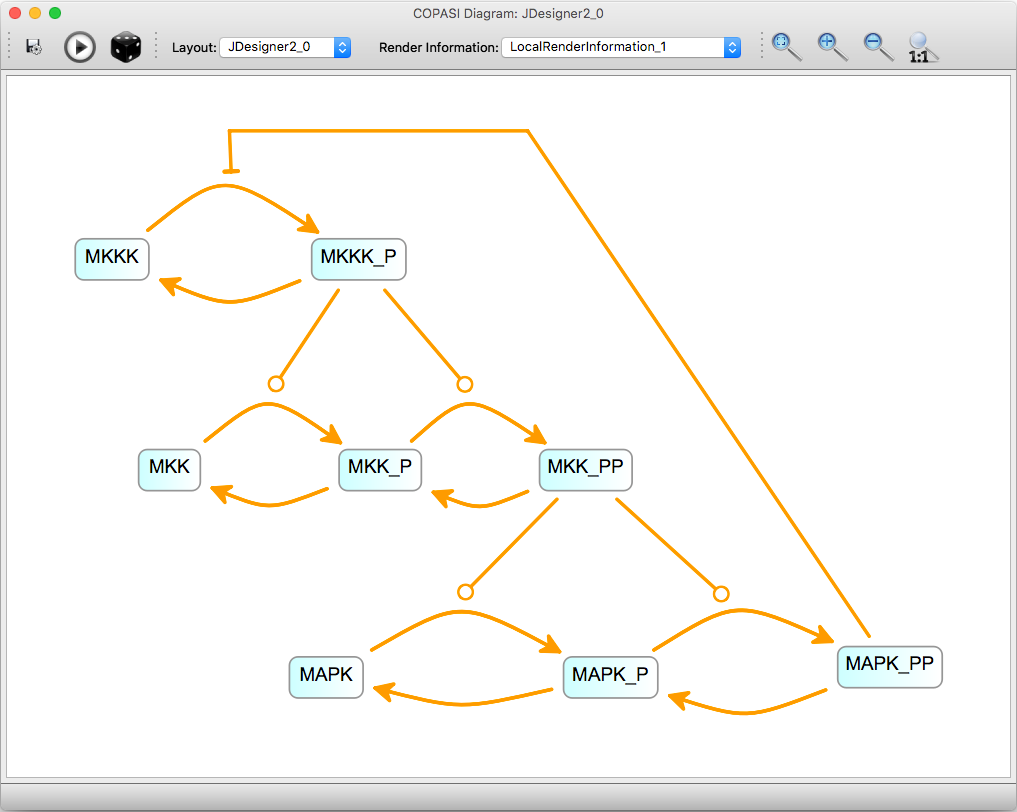

It is possible to visualize the results of Time Course Simulations, Elementary Modes and Mass Conservation Analysis on the diagram. For Time courses, and elementary modes you will first have to run the corresponding task. For time courses, it is important that the option to keep results in memory is activated.
If no time course data, is available, a warning message will be displayed in the layouts status bar.
To load the data after running the corresponding task, you select the option from the file menu of the layout window. Note: that on operating systems, with a unified toolbar, you will first have to activate the layout window, as otherwise the file menu COPASI is active, not the one of the layout menu. Once this is done video player like controls will appear on the bottom of the layout window. Clicking the play button, will start the animation.
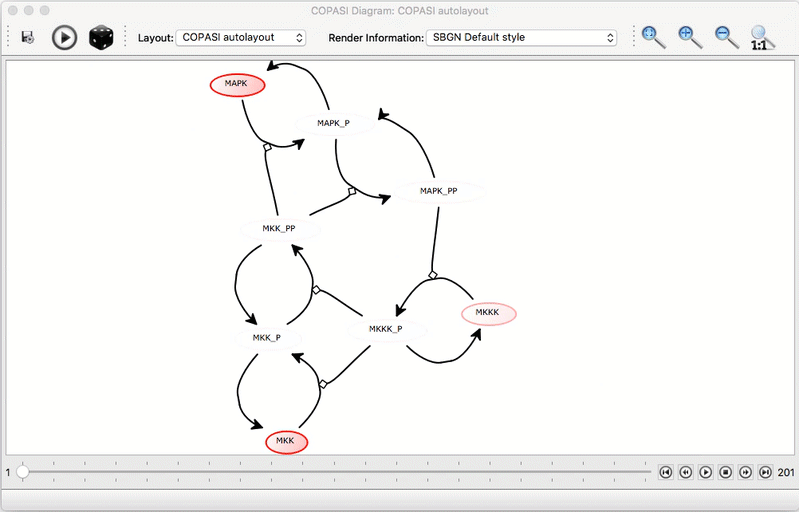
You can zoom around in the network, and move the elements around. In the preference menu you can change for each individual element, how it should be animated. You have the option of choosing between:
For these modes, the scaling is either Global or Individual, global scaling will adjust the minimum
and maximum across all data, individual scaling only, for the corresponding element.
If the control is set to Individual Scaling, the size (or color) of a species is determined by the minimum
and maximum value of that species. If the control is set to Global Scaling, the size or color is determined
by the minimum and maximum values of all species in the model.
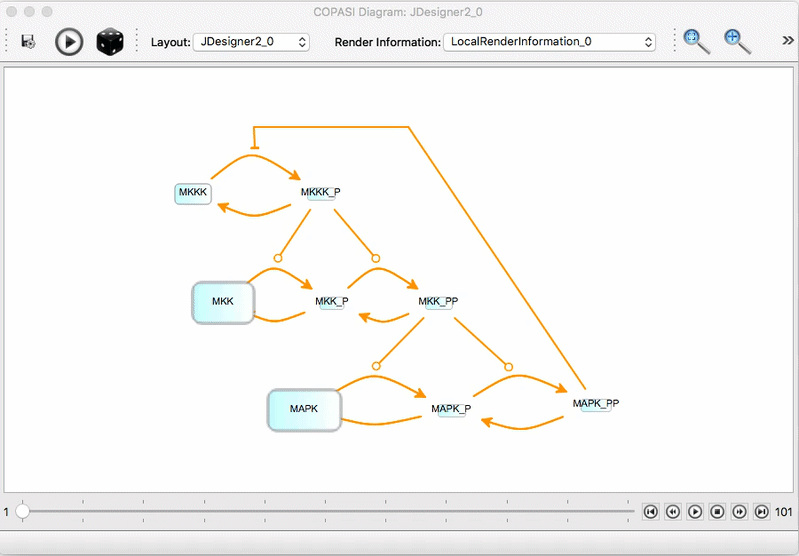
We plan to enhance this visualization in the future, so if you have suggestions or complaints, please tell us, preferably via the User Support Forum or if you think it is a bug via our Issue Tracker.